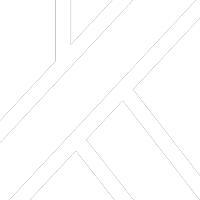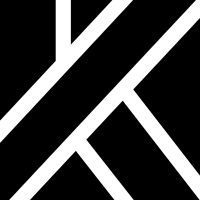Sortir des sentiers battus
Si l’on fait preuve de créativité, on se rend compte qu’il existe de nombreuses solutions pour aider à faire fonctionner les petits commerces.
L’un des moyens les plus simples et efficaces, pour maintenir ou soutenir votre activité, est de proposer à vos clients un service de Click and Collect ou de vente à emporter. Tout ce dont vous avez besoin est un site web WordPress, et un système de commande simple utilisant WooCommerce. Voyons ensemble comment cela fonctionne.
WordPress et WooCommerce
Bien entendu, vous avez tout d’abord besoin d’un site pour mettre en place votre activité e-commerce. Si vous avez déjà un site WordPress, il est assez facile d’ajouter une boutique en ligne à votre site en utilisant WooCommerce. Vous n’avez pas forcément besoin d’une configuration très complexe avec de multiples options de paiement, une gestion de compte utilisateur ou plusieurs options avancées.
Allez au plus simple. Proposez à vos clients la consultation et la réservation des produits, ou des menus disponibles, pour qu’ils puissent ensuite les récupérer et payer leurs commandes sur place. Proposez éventuellement un créneau horaire et invitez-les à régler la commande sur place, via le paiement sans contact. Il est également possible d’ajouter des solutions de paiement en ligne à WooCommerce, si vous souhaitez étendre votre offre ou que vos clients en font la demande.
Comment créer votre Boutique en ligne avec un système de Click and Collect
Dans cet article, nous ne verrons pas comment créer et configurer un site WordPress. Je suppose que vous en avez déjà un. Sinon, il existe de nombreux guides sur la création d’un site Web WordPress, ou vous pouvez également faire appel à moi pour vous proposer un site WordPress clé en main à l’image de votre entreprise ou de votre commerce.
Si vous souhaitez tester WooComerce sur votre site web, je vous conseille tout d’abord de le dupliquer ou faire une sauvegarde. Cela vous permettra de travailler sereinement et éviter un drame en cas d’erreur.
Vous devez également vérifier qu’un certificat SLL est bien en place sur votre hébergement, avec le protocole HTTPS présent dans l’URL de votre site. Qui vous permettra de chiffrer les informations sensibles sur votre site. C’est essentiel maintenant que vous allez gérer des données client.
Installez WooCommerce
Rendez-vous dans la section Extension de votre site WordPress et cliquez sur « Ajouter un nouveau ». Ici, vous pouvez rechercher le plugin WooCommerce. C’est la solution e-commerce numéro un pour WordPress. Il alimente les boutiques en ligne de toutes formes et de toutes tailles. Après le téléchargement, le plugin s’installe et vous demande de l’activer. WooCommerce est maintenant prêt à être configuré.
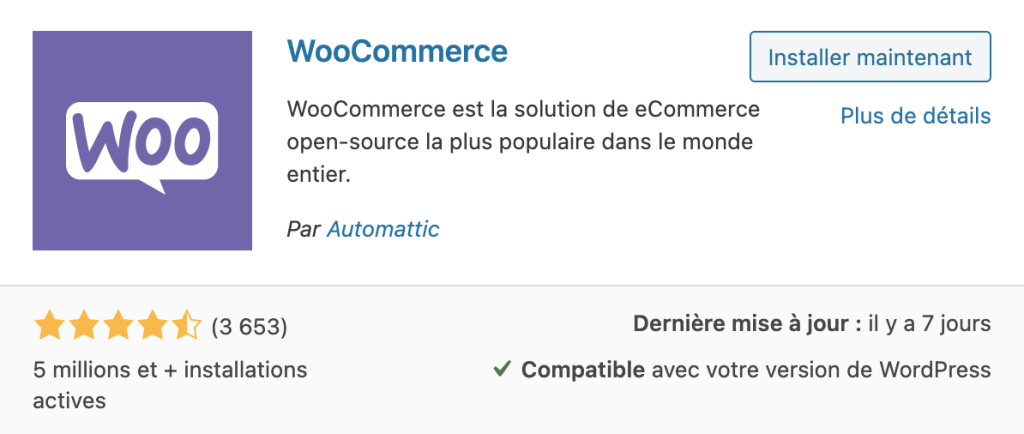
Installez le plugin WooCommerce pour transformer
votre site Web en boutique en ligne
Configurez WooCommerce
WooCommerce dispose d’un très bon assistant qui vous guide tout au long du processus de configuration. Si vous suivez ces étapes, la plupart des éléments seront bien en place sur votre site. Si vous voulez le faire manuellement vous devez accéder aux paramètres de WooCommerce et parcourir les écrans par vous-même.
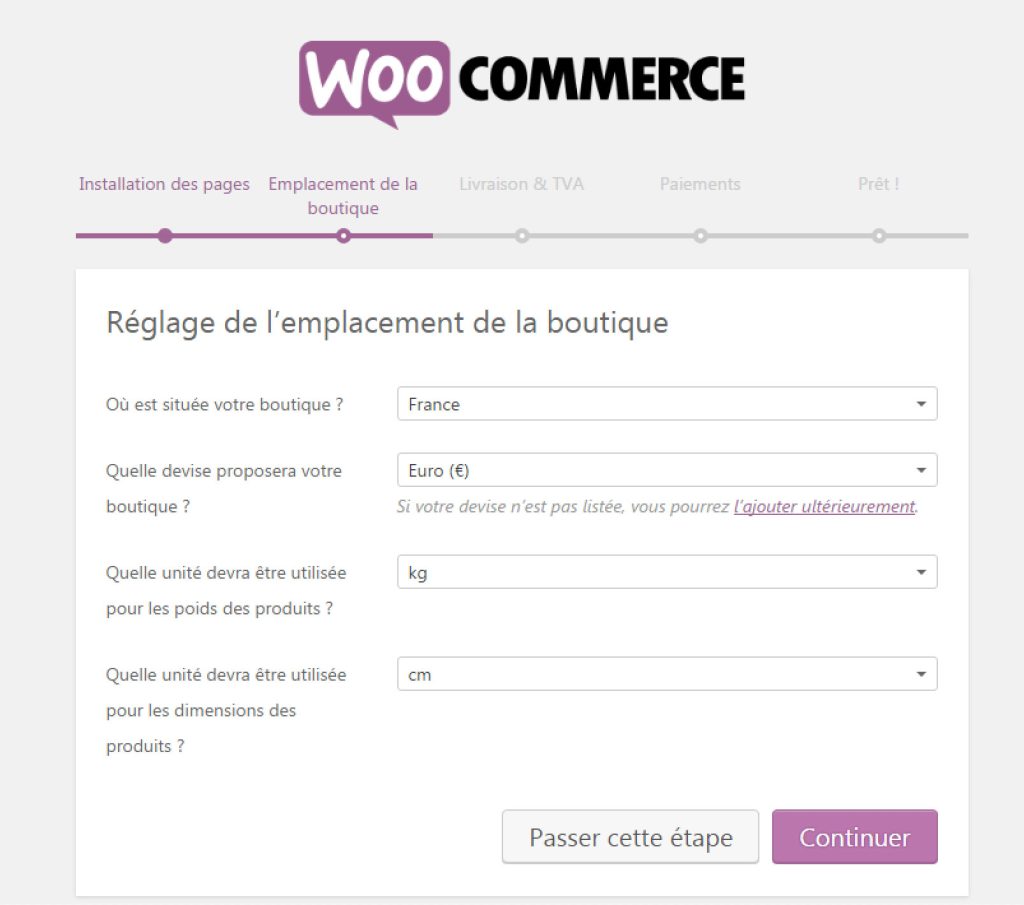
Après avoir fini la configuration de votre future boutique en ligne à l’aide de l’assistant de configuration WooCommerce. Il est important de que vous passiez un peu de temps à parcourir les différents paramètres WooCommerce afin de vous familiariser avec les réglages et éventuellement modifier certains paramètres.
Accédez aux paramètres WooCommerce et configurez ou contrôlez les paramètres suivants :
Dans l’onglet Général :
- Assurez-vous que l’adresse de votre magasin est correcte et que vos ventes sont limitées à votre pays ou à votre région.
- Activez ou désactivez le calcul des taxes si nécessaire
- Activez ou désactivez l’utilisation des codes de réduction si nécessaire
- Choisissez la bonne devise
Dans l’onglet Produit :
- Sélectionnez la page sur laquelle vous souhaitez que la boutique apparaisse
- Avis Clients : Activez cette option si vous souhaitez que les utilisateurs laissent des avis sur vos produits. Vous pouvez également y activer la modération des avis.
- Gestion des stocks : Activez cette option si vous souhaitez gérer manuellement la quantité des stocks de vos produits, ou désactivez l’option si vous n’en avez pas besoin.
Dans l’onglet Paiements :
Choisissez une option de paiement simple, comme le paiement à la livraison. Si nécessaire, vous pouvez également ajouter de nombreuses méthodes de paiements plus avancées comme PayPal, le paiement par virement et chèque ou encore Stripe.
Dans l’onglet Comptes :
- Autorisez le paiement des invités, pour que les clients puissent passer commande sans créer de compte sur votre boutique.
- Autorisez la création de comptes si vous souhaitez que vos clients s’inscrivent et créent un compte sur votre boutique.
- Sélectionnez votre page politique de confidentialité
- Examinez attentivement les autres options de cette page, vous en aurez peut-être besoin
Dans l’onglet E – mails :
- Vérifiez les différents modèles d’e-mails qui seront envoyés à vos clients lors du processus d’achat (confirmation commande, confirmation livraison, création d’un compte,…) et activez ceux que vous souhaitez utiliser. Pour chaque e-mail, modifiez le texte en fonction de ce que vous voulez dire.
- Défilez tout en bas de l’onglet pour vérifier les options de l’expéditeur
- Adaptez également le modèle d’e-mail à votre charte graphique (logo, couleurs)
Dans l’onglet Avancé :
Ajoutez le shortcode [woocommerce_cart] à la page Panier
Ajoutez le shortcode [woocommerce_checkout] à la page de Paiement
Placez le shortcode [woocommerce_my_account] sur la page CompteCartographiez les pages essentielles de votre boutique, à savoir la page panier, la page de paiement, la page de compte et les conditions générales de ventes. Après avoir créé au préalable les pages correspondantes, sélectionnez dans cet onglet les pages associées. Vous pouvez également créer ces pages directement dans WordPress en utilisant les shortcodes suivants (à placer dans le contenu de vos pages) :
Ces petits réglages vous permettront d’être rapidement opérationnel. Si WooCommerce est un plugin populaire, c’est aussi parce qu’il propose de nombreuses options et extensions connexes. Celles-ci vous permettront de mettre en place ou d’adapter facilement votre boutique en ligne aux services ou produits que vous proposez dans votre magasin ou votre restaurant.
Configurez le retrait des commandes en Click and Collect ou ventes à emporter sur votre Boutique
Pour ajouter le retrait des commandes en Click and Collect ou ventes à emporter sur votre boutique, rendez-vous dans l’onglet Expédition dans les réglages WooCommerce de votre site. Vous devez ensuite créer et configurer votre zone d’expédition, pour cela cliquez sur « Ajouter une zone de livraison ». Ici, vous allez pouvoir délimiter votre zone d’expédition à un pays ou à une région en utilisant le champ « Composition de la zone ». Dans notre cas, nous allons limiter la composition de la zone à la France Métropolitaine.
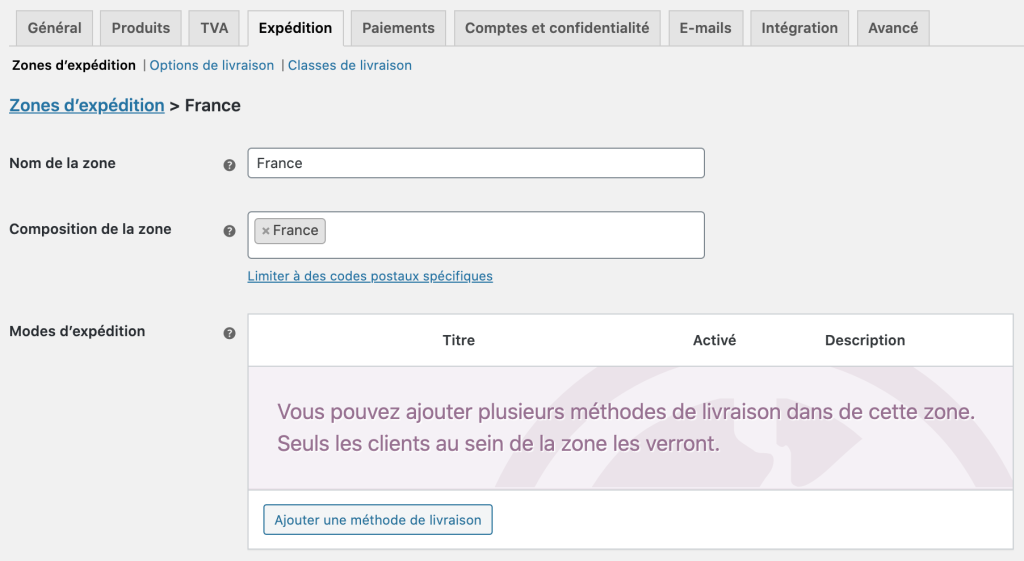
Une fois la zone configurée cliquez sur « Ajouter une méthode d’expédition », puis sélectionnez la méthode de livraison en « Point de vente » et cliquez ensuite sur « Ajouter la méthode de livraison ».
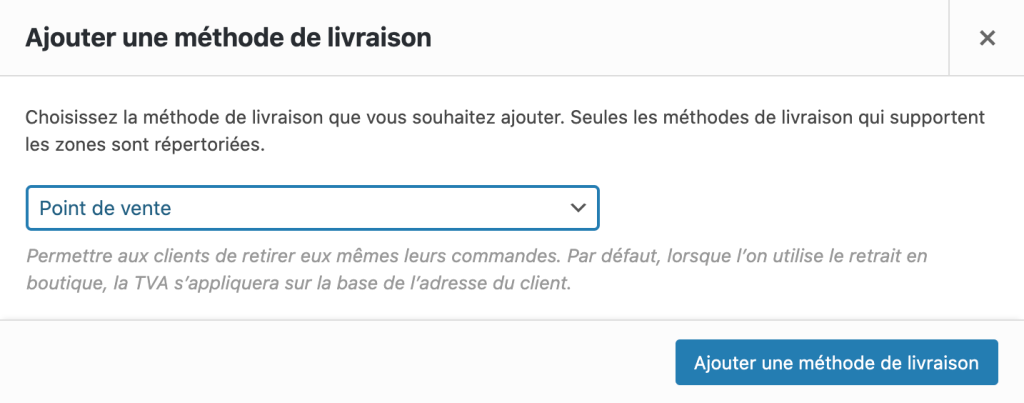
Et voilà le système de retrait de commande en magasin est bien en place sur votre boutique, vous pouvez également renommer le nom de la méthode de livraison en « Click and Collect » ou « Retrait Gratuit en point de vente » pour que la méthode soit facilement identifiable par vos clients lors du processus de commande.
Ajoutez la boutique à votre site WordPress
Dans la plupart des cas, vous pouvez simplement ajouter une page boutique à votre site WordPress et accepter le design qui l’accompagne. Mais vous pouvez également remplacer votre thème WordPress par un nouveau thème plus personnalisé et optimisé pour fonctionner avec WooCommerce.
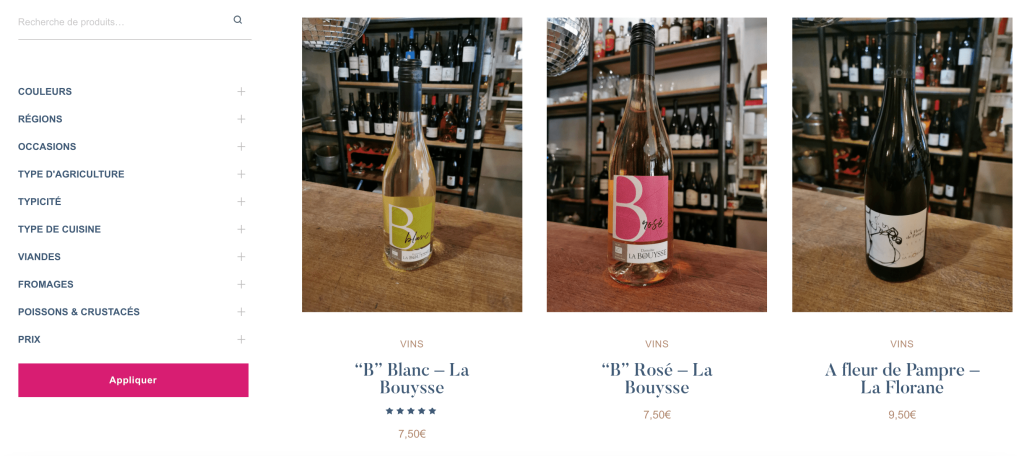
Voici à quoi pourrait ressembler votre boutique en ligne
Ajoutez vos produits, services ou menus à votre boutique
Maintenant que le paramétrage de votre boutique est terminé, vous pouvez ajouter vos produits, menus, ou services. Faites comme bon vous semble. Vous pouvez proposer des produits simples, des produits variables (tailles, couleurs), des menus complets ou encore des plats uniques, choisissez l’option la mieux adaptée à votre situation et à votre commerce.
Ajouter un produit nécessite de lui donner un nom de produit fort, ainsi qu’une description et des images. Valorisez-le ! Vous devez évidemment en indiquer le prix. Il y a beaucoup d’options dans cette page. Vous pouvez y jeter un œil, mais vous n’aurez probablement pas besoin de la plupart d’entre elles.
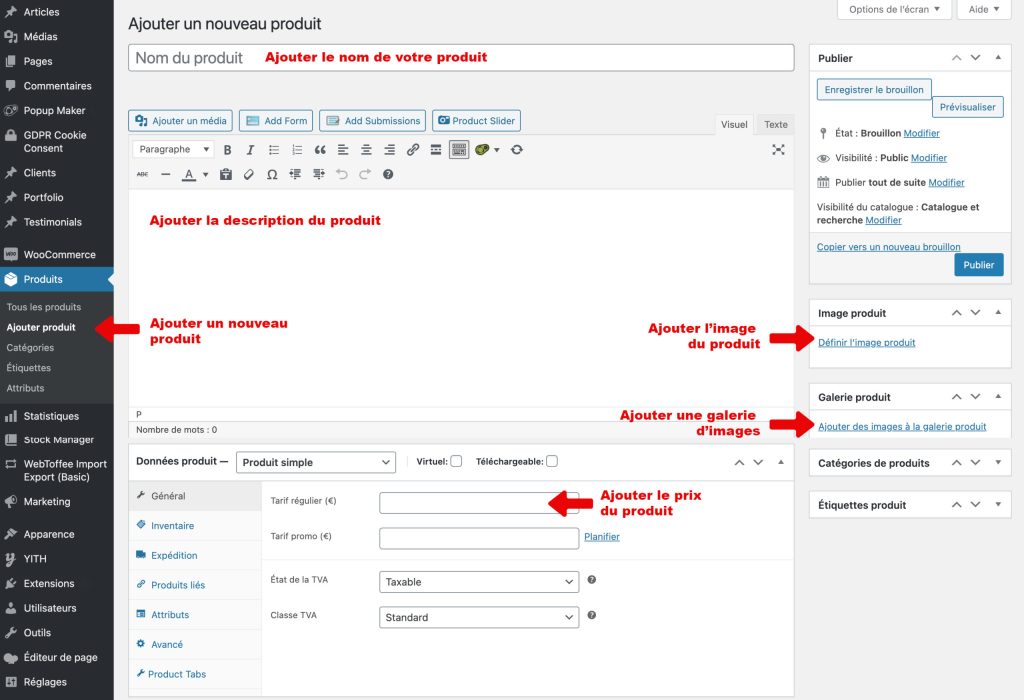
Comment ajouter un nouveau produit à votre boutique en ligne
Publiez votre boutique en ligne
Une fois vos produits ou menus ajoutés dans WooCommerce, vous devez maintenant tester le bon fonctionnement de votre boutique, des pages produits et du processus de commande. Vérifiez que tout fonctionne correctement. Pensez également à vérifier que les mails de commandes arrivent bien de votre côté, mais également du côté des clients. Passez votre première commande test sur votre boutique afin de vous assurer que le client lui, pourra bien finaliser la sienne.
Maintenant, si vous n’avez pas rencontré d’erreur lors de ce test, vous devriez être prêt à vous lancer. Publiez votre boutique puis parlez-en à vos clients en magasin, sur vos réseaux sociaux et dans votre newsletter si vous en disposez. Et oui, il faut maintenant qu’elle gagne en visibilité !
Dans votre tableau de bord WooCommerce, vous pourrez facilement suivre les commandes qui arriveront sur votre boutique, analyser vos ventes et commandes avec des statistiques et graphiques assez avancés. N’hésitez pas à consulter la documentation WooCommerce si vous souhaitez en savoir plus sur l’outil et améliorer votre boutique en ligne.
Si le fonctionnement et l’utilisation de WordPress et de WooCommerce vous intéressent pour la création de votre boutique en ligne ou de votre service de vente à emporter, n’hésitez pas à utiliser le formulaire de contact, pour prendre directement rendez-vous avec moi, je vous guiderai étape par étape dans la mise en place des outils adaptés à votre projet.